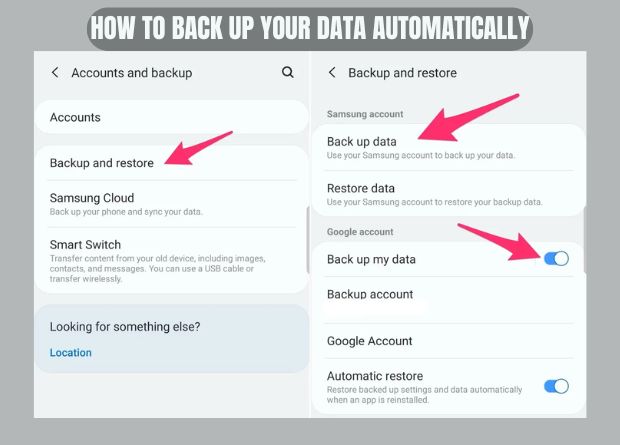In today’s digital world, data is everything. From family photos and work documents to financial records and personal notes, we rely heavily on our devices to store and manage our lives. But what happens if your phone is stolen, your computer crashes, or ransomware locks your files? Without a proper backup system, you could lose everything in seconds.
That’s why automatic data backup is not just a tech-savvy option—it’s a necessity. In this beginner-friendly guide, we’ll explain how to set up automatic backups for your devices, the best tools available, and key tips to keep your data safe without lifting a finger.
Why Backing Up Your Data Matters
Data loss can happen anytime, often without warning:
-
Hardware failure – Hard drives wear out over time.
-
Accidental deletion – Human error is common.
-
Theft or loss – Devices get stolen or misplaced.
-
Malware and ransomware – Can lock or destroy your files.
-
Natural disasters – Fires, floods, or power surges can damage devices.
By backing up your data automatically, you create a safety net—a duplicate copy of your most important files stored somewhere else, so you can recover them quickly and easily.
What Should You Back Up?
Before setting up backups, know what data is most valuable to you. Here are common file types you should back up:
-
Personal documents (Word, PDF, Excel files)
-
Photos and videos
-
Emails and contact lists
-
Music and audio recordings
-
Project files (designs, code, writing drafts)
-
App or game data (if not cloud-synced)
Operating system files and installed programs are usually optional—unless you want a full system image (more on that below).
3 Types of Backup: Local, Cloud, and Hybrid
Automatic backups can be stored in different places:
1. Local Backups
Stored on an external drive or another device in your home.
-
Tools: File History (Windows), Time Machine (Mac), third-party apps
-
Pros: Fast, no monthly fee
-
Cons: Vulnerable to theft or physical damage
2. Cloud Backups
Stored online using services that sync and protect your files.
-
Tools: Google Drive, iCloud, OneDrive, Dropbox, Backblaze
-
Pros: Accessible anywhere, safe from local damage
-
Cons: May cost money for large storage, slower for big files
3. Hybrid Backups
Combines local and cloud for maximum protection.
-
Example: Daily local backup + weekly cloud sync
Best Tools to Back Up Your Data Automatically
Let’s look at the easiest and most reliable tools you can use to back up automatically.
📁 Windows Users
A) File History
Built-in to Windows 10/11.
-
Set it up in Settings > Update & Security > Backup.
-
Automatically backs up selected folders to an external drive.
🔗 Learn how to use File History
B) OneDrive
-
Comes with Microsoft accounts (5 GB free, more with Office 365).
-
Syncs files across devices and backs up Desktop, Documents, and Pictures automatically.
🍏 Mac Users
A) Time Machine
-
Native backup tool for macOS.
-
Automatically backs up system and user data to an external hard drive.
-
Allows versioning (restore previous file versions).
B) iCloud Drive
-
Backs up files and app data automatically for iPhones, iPads, and Macs.
-
Comes with 5 GB free storage; paid plans available.
☁️ Cross-Platform Cloud Backup Services
A) Google Drive + Google One
-
15 GB free shared storage with Google account.
-
Paid plans include automatic phone backups and desktop sync.
B) Dropbox
-
Syncs and backs up folders automatically across devices.
-
2 GB free; paid plans available.
C) Backblaze
-
Fully automated cloud backup for Windows and Mac.
-
Backs up everything except OS and programs.
-
Unlimited storage for a flat monthly fee.
How to Set Up Automatic Backups (Step-by-Step)
Here’s how a beginner can set up automatic backups in less than 30 minutes:
✅ For Windows:
-
Plug in an external drive.
-
Go to Settings > Backup > Add a Drive.
-
Choose the drive; File History starts backing up automatically.
-
Click “More options” to choose folders and schedule.
✅ For Mac:
-
Connect an external drive.
-
Go to System Settings > Time Machine.
-
Select the drive and turn Time Machine ON.
-
It will back up hourly, daily, and weekly.
✅ For Cloud Services:
-
Install the app (OneDrive, Dropbox, Google Drive).
-
Choose folders to sync/backup.
-
Enable automatic backup or sync.
-
Ensure the service starts on boot and runs in the background.
Tips to Ensure Backups Run Smoothly
-
Use versioning: Some services (like Time Machine, Dropbox) allow you to recover older versions of files.
-
Test your backups: Periodically restore a file to make sure everything works.
-
Label external drives: Keep track of your drives and rotation schedules.
-
Use encryption: Encrypt backups for added security, especially for sensitive files.
-
Check your cloud storage limits: Upgrade plans if your data exceeds free tiers.
What About Mobile Backups?
Smartphones also need automatic backup:
📱 For Android:
-
Google Backup backs up photos, apps, contacts, SMS, and settings.
-
Turn it on via Settings > Google > Backup.
📱 For iPhone:
-
iCloud Backup automatically backs up photos, app data, settings, and messages daily when connected to Wi-Fi and charging.
You can also use Google Photos, Dropbox, or OneDrive to automatically back up pictures and videos from your mobile device.
Common Mistakes to Avoid
-
Backing up to the same device: If your computer dies, your backup goes with it.
-
Only doing manual backups: Easy to forget and skip.
-
Ignoring file selection: Some tools don’t back up everything by default.
-
Using outdated software: Ensure backup tools are updated for security.
Also Check:
- The Environmental Cost of New Tech Devices
- How Blockchain Is Disrupting Finance
- Must-Have Chrome Extensions for Productivity
- Best Tech Podcasts to Follow This Year
- How to Build Your Own PC: Beginner’s Guide
Final Thoughts
Automatic data backup isn’t just for tech geeks—it’s for everyone. Whether you’re a student, remote worker, content creator, or casual computer user, losing data can be devastating. Fortunately, modern backup tools make it incredibly easy to protect your files without constant effort.
By setting up a simple combination of local and cloud backups, you can enjoy peace of mind, knowing your data is safe, even when things go wrong. And remember: it’s not a matter of if something will go wrong—it’s when. Back up now and save yourself the regret later.